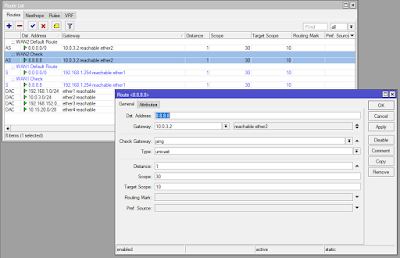MikroTik - Menggunakan Fitur Send Email (+List Konfigurasi SMTP)
Assalamu'alaikum Wr. Wb.
Halo! kali ini saya akan menuliskan mengenai penggunaan fitur pengiriman email yang ada di Mikrotik yang mungkin beberapa dari kita belum pernah menggunakannya.
Untuk mengirim Email kita perlu Server SMTP (Simple Mail Transfer Protocol), simpelnya SMTP ini adalah service yang akan mengantarkan Email ke penerima yang kita inginkan (seperti Pos). Teman-teman bisa membangun sendiri Server SMTP-nya atau bisa menggunakan layanan SMTP yang sudah ada dan gratis seperti Gmail dan Outlook.
Berikut adalah konfigurasi untuk beberapa SMTP yang sudah saya coba dan bisa digunakan di Mikrotik:
*Catatan:
Jika menggunakan SMTP dari Outlook, teman-teman bisa langsung menggunakannya untuk mengirim Email.
Tapi jika menggunakan SMTP dari Gmail, teman-teman harus 'menurunkan' sedikit keamanan akun-nya agar bisa dipakai untuk autentikasi SMTP melalui Mikrotik.
Dari yang saya baca di Laman Dukungan. Google hanya mengizinkan perangkat yang sudah memenuhi standar keamanan mereka yang dapat masuk menggunakan akun pengguna, dan sampai tulisan ini dibuat (RouterOS v6.41.2) belum bisa menggunakan SMTP Gmail secara langsung tanpa mengubah pengaturan keamanan akun. Memang belum ada perbaikan untuk ini atau memang standar keamanan Google yang terlalu tinggi.
Sehingga solusi sementara adalah menurunkan keamanannya. Caranya hanya dengan mengaktifkan opsi "Izinkan aplikasi yang kurang aman" di pengaturan keamanan akun.
Konfigurasi SMTP
1. Melalui Winbox
Untuk "From" meski bisa dikosongi, disarankan teman-teman untuk mengisinya dengan alamat email yang sama dengan yang teman-teman gunakan untuk autentikasi guna meminimalisir Email masuk spam pada sisi penerima.
2. Melalui CLI
Mulai Mengirim Email!
Untuk mulai mengirim email teman-teman bisa melalui beberapa cara:
1. Melalui GUI Winbox
2. Melalui CLI
to=<satu penerima>
cc=<banyak penerima, dipisahkan koma>
subject=<judul email>
body=<isi email>
file=<path ke file yang ada di storage Mikrotik>
Pastikan tidak ada error apapun di Log setelah mengirim Email.
Dan yap, begitulah caranya! jika email berhasil terkirim, maka teman-teman bisa mengkombinasikan dengan tool lain dan memanfaatkannya untuk hal-hal seperti pengiriman file backup otomatis, pengiriman laporan otomatis, dan sebagainya :)
Referensi:
Mikrotik Wiki - Email
Sekian yang dapat saya tulis, Semoga bermanfaat.
Maaf apabila ada kesalahan dan mohon untuk koreksinya.
Wassalamu'alaikum Wr. Wb.
Halo! kali ini saya akan menuliskan mengenai penggunaan fitur pengiriman email yang ada di Mikrotik yang mungkin beberapa dari kita belum pernah menggunakannya.
Untuk mengirim Email kita perlu Server SMTP (Simple Mail Transfer Protocol), simpelnya SMTP ini adalah service yang akan mengantarkan Email ke penerima yang kita inginkan (seperti Pos). Teman-teman bisa membangun sendiri Server SMTP-nya atau bisa menggunakan layanan SMTP yang sudah ada dan gratis seperti Gmail dan Outlook.
Berikut adalah konfigurasi untuk beberapa SMTP yang sudah saya coba dan bisa digunakan di Mikrotik:
Outlook.com
Server: smtp-mail.outlook.com
Port: 587
Start TLS: Ya
User/Pass: Alamat Email Outlook Kalian dan Passwordnya
Gmail.comUntuk versi RouterOS yang cukup baru (mungkin v6.x+ *mohon dikoreksi) teman-teman bisa langsung memasukkan Server SMTP nya dengan nama domain seperti diatas, namun jika belum mendukung maka teman-teman hanya bisa memasukkan IP Server SMTP nya. Bagaimana cara mengetahui IP nya? bisa dengan kalian ping nama domain tersebut :)
Server: smtp.gmail.com
Port: 587
Start TLS: Ya
User/Pass: Alamat Email Gmail Kalian dan Passwordnya
*Catatan:
Jika menggunakan SMTP dari Outlook, teman-teman bisa langsung menggunakannya untuk mengirim Email.
Tapi jika menggunakan SMTP dari Gmail, teman-teman harus 'menurunkan' sedikit keamanan akun-nya agar bisa dipakai untuk autentikasi SMTP melalui Mikrotik.
Dari yang saya baca di Laman Dukungan. Google hanya mengizinkan perangkat yang sudah memenuhi standar keamanan mereka yang dapat masuk menggunakan akun pengguna, dan sampai tulisan ini dibuat (RouterOS v6.41.2) belum bisa menggunakan SMTP Gmail secara langsung tanpa mengubah pengaturan keamanan akun. Memang belum ada perbaikan untuk ini atau memang standar keamanan Google yang terlalu tinggi.
 |
| Email yang saya terima jika memaksa masuk |
Konfigurasi SMTP
1. Melalui Winbox
Untuk "From" meski bisa dikosongi, disarankan teman-teman untuk mengisinya dengan alamat email yang sama dengan yang teman-teman gunakan untuk autentikasi guna meminimalisir Email masuk spam pada sisi penerima.
2. Melalui CLI
/tool e-mail set address=<alamat server smtp> port=<port smtp> start-tls=yes user <alamat email> password=<password akun> from=<alamat email>
Mulai Mengirim Email!
Untuk mulai mengirim email teman-teman bisa melalui beberapa cara:
1. Melalui GUI Winbox
2. Melalui CLI
/tool e-mail send start-tls=yes <arguments>Arguments:
to=<satu penerima>
cc=<banyak penerima, dipisahkan koma>
subject=<judul email>
body=<isi email>
file=<path ke file yang ada di storage Mikrotik>
Pastikan tidak ada error apapun di Log setelah mengirim Email.
Dan yap, begitulah caranya! jika email berhasil terkirim, maka teman-teman bisa mengkombinasikan dengan tool lain dan memanfaatkannya untuk hal-hal seperti pengiriman file backup otomatis, pengiriman laporan otomatis, dan sebagainya :)
Referensi:
Mikrotik Wiki - Email
Sekian yang dapat saya tulis, Semoga bermanfaat.
Maaf apabila ada kesalahan dan mohon untuk koreksinya.
Wassalamu'alaikum Wr. Wb.