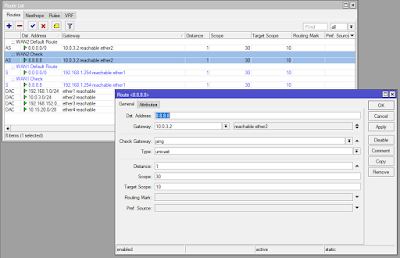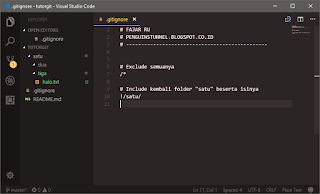Assalamu'alaikum Wr. Wb.
Pada artikel ini saya akan menuliskan mengenai bagaimana mengkonfigurasi Routing Dinamis (Dynamic Routing) antara Router MikroTik Routerboard dengan Router pfSense.
a. Pengertian
Routing Dinamis singkatnya, merupakan sebuah kemampuan Router dimana Router tersebut dapat menyesuaikan Tabel Routing nya secara otomatis dengan cara berhubungan dengan Router lain melalui protokol routing yang digunakan (dalam artikel ini OSPF)
b. Latar Belakang
Latar belakang dari diterapkannya Routing Dinamis disini adalah karena Jaringan yang saya administrasi sudah berkembang cukup besar dan akan terlalu banyak konfigurasi apabila menggunakan Routing Statis, juga tentu saja cukup repot dan memusingkan.
Dan latar belakang penggunaan Protokol OSPF sebagai protokol Routing Dinamis disini dikarenakan pertimbangan Skala Jaringan yang nantinya akan saya bangun. Dikarenakan penggunaan Protokol RIP mempunyai kekurangan yaitu memiliki batas 15 Hop, sedangkan OSPF tidak terbatas.
c. Maksud dan Tujuan
Tujuannya adalah agar memudahkan Administrator Jaringan mengkoneksikan seluruh Segmen Jaringan dan dapat membuatnya saling berkomunikasi.
d. Waktu Pengerjaan
Waktu yang diperlukan untuk melakukan konfigurasi ini kurang lebih 10-15 Menit
e. Alat dan Bahan
- PC
- 1x Router MikroTik
- 1x Router pfSense
f. Topologi

Ini merupakan sebagian kecil dari topologi yang sebenarnya,
g. Langkah Pengerjaan
1. Login ke MikroTik
Disini saya akan mengkonfigurasi Mikrotiknya terlebih dahulu, silahkan teman-teman login ke Router masing-masing dengan Winbox.
2. MikroTik OSPF: Menambahkan Network
Selanjutnya silahkan buka menu
Routing -> OSPF. Disini kita tidak akan menyentuh apapun selain di Tab Network. Pada tab ini silahkan masukkan Subnet Jaringan yang terkoneksi ke Router MikroTik teman-teman. Disini saya mempunyai beberapa Subnet yang mengarah ke Server dan Jaringan Lab.
Untuk menambahkan, silahkan teman-teman klik tombol
[+]. Kita hanya akan mengubah Network nya saja, untuk Area karena topologi kita masih sangat sederhana dan di pengaplikasian realnya masih di satu gedung maka kita tidak akan membuat Area baru melainkan menggunakan Area defaultnya yaitu Backbone. Untuk diketahui dalam OSPF, Area Backbone atau (0.0.0.0) adalah area default yang harus ada dan biasanya sudah ada secara otomatis.
Konfigurasi OSPF Routing pada MikroTik hanya sampai disini. Selanjutnya kita akan mulai mengkonfigurasi Router pfSense untuk Routing Dinamis OSPF.
3. pfSense OSPF: Perbarui Sistem
Sebelum kita melangkah, silahkan teman-teman pastikan pfSense nya sudah up-to-date dengan melakukan Update. Saya sarankan lakukan Update melalui Console untuk meminimalisir interupsi yang mungkin terjadi.
4. pfSense OSPF: Instalasi Paket Quagga OSPF
Sesudah sistem dalam keadaan Up-to-date, selanjutnya teman-teman dapat melakukan Instalasi Paket Quagga OSPF. Quagga OSPF merupakan paket tambahan yang biasanya ada di Distro Linux ataupun BSD untuk membuat konfigurasi Routing Dinamis seperti OSPF, RIP, dan BGP.
Untuk menginstallnya kita dapat menggunakan Web Configurator dan cukup menuju menu
System -> Package Manager -> Available Packages. Kemudian cari dengan kata kunci "
ospf" lalu Install
Quagga_OSPF. Tunggu beberapa saat sampai Instalasi selesai, akan ada pesan untuk menambahkan beberapa konfigurasi ke /etc/rc.local saat instalasi selesai, kita
abaikan saja pesan ini.
5. pfSense OSPF: Konfigurasi Quagga OSPF - Interface OSPF
Selanjutnya kita mulai mengkonfigurasi Quagga OSPFnya. Menu untuk mengkonfigurasi Quagga OSPF terdapat di menu
Services -> Quagga OSPFd.
Pertama kita akan mengkonfigurasi Interface yang akan diikutkan dalam Routing OSPF ini. Disini saya akan memasukkan Interface WAN yang terkoneksi ke MikroTik, Interface LAN yang terkoneksi ke Switch Lab, dan Interface OPT1 yang terkoneksi ke Server-server Lab.
Untuk menambahkan Interface silahkan menuju Tab Interface Settings dari Menu
Quagga OSPFd lalu klik
Add. Interface yang saya tambahkan dan apa yang saya ubah ketika menambahkannya:
-- WAN
Network Type = Broadcast
Area = 0.0.0.0
-- LAN
Network Type = Not Specified (Default)
Area = 0.0.0.0
Interface is Passive = Yes (checklist)
-- OPT1
Network Type = Not Specified (Default)
Area = 0.0.0.0
Interface is Passive = Yes (Checklist)
Jika teman-teman bertanya kenapa saya memberikan Checklist pada opsi
Interface is Passive di kedua Interface Lokal adalah karena tidak ada Router lagi yang terhubung dengan Interface-interface Lokal tersebut, sehingga akan lebih baik jika kita mengkonfigurasi Interface tersebut menjadi
Stub Network alias Jaringan yang berada di paling ujung dimana
tidak ada Router lagi yang terkoneksi setelahnya.
6. pfSense OSPF: Konfigurasi Quagga OSPF
Jika sudah selanjutnya kita kembali ke
Tab Global Settings. Disini saya hanya akan mengubah:
- Master Password = (Masukkan Password untuk Administrasi CLI Quagga)
- Logging = Yes
- Log Adjency Changes = Yes
- Router ID = (Identitas Router, Dapat diisi dengan IP WAN yang didapat)
- Area = (Masukkan Area yang ingin pfSense masuki)
Simpan konfigurasinya apabila sudah disesuaikan. Kemudian lakukan Restart Service Quagga OSPFd dan Quagga Zebra melalui Menu
Status -> Services dan pastikan kedua service tersebut sudah berjalan.
7. Cek Hasil
Tahap akhir kita lakukan cek untuk mengetahui hasilnya apakah Router MikroTik dan pfSense sudah saling berhubungan melalui Protokol Routing OSPF ataukah belum.
- Cek Hasil melalui MikroTik
Apabila konfigurasi sudah benar dan kedua router sudah saling berkomunikasi maka jika kita membuka menu
Routing -> OSPF -> Neighbors maka akan muncul
Router ID dari pfSense dan Statusnya adalah Full serta Nilai State Change nya sudah pasti lebih dari 1. Selain itu jika kita mengecek Menu
IP -> Route maka akan muncul List baru di Tabel Routing dengan Flag
DAo (Dynamic, Active, OSPF)
- Cek Hasil melalui pfSense
Kita bisa mengecek apakah Router MikroTik sudah berkomunikasi dengan pfSense melalui Menu
Services -> Quagga OSPFd -> Status. Pada bagian
Quagga OSPF Neighbor dan
Quagga OSPF Database akan muncul
Router ID dari MikroTik. Juga jika kita mengecek Tabel Routingnya kita akan menemukan Route baru yang dihasilkan dari OSPF ini, kita dapat mengeceknya melalui Menu
Diagnostics -> Routes.
8. Troubleshoot Masalah Yang Ditemui
Ketika saya mengkonfigurasi ini untuk pertama kalinya, Link-State dari pfSense saya tidak dapat masuk ke MikroTik dan juga sebaliknya, beberapa kali mengulangi juga tetap sama. Masalah mulai sedikit terpecahkan ketika saya mencoba mengganti posisi topologi pfSense dengan Ubuntu Server yang juga menggunakan Quagga untuk Paket Routing OSPF nya. Hasilnya adalah Link-State dari Ubuntu saya dan Interface Lokalnya dapat masuk ke MikroTik dan Sebaliknya.
Usut punya usut, masalah ini disebabkan karena secara default pfSense melakukan tindakan Drop pada semua Paket yang masuk ke Interface WAN. Dan masalahpun terpecahkan dengan menambah Rule baru di Menu
Firewall -> Rules yang isinya adalah untuk melakukan
Pass Packet pada semua tipe protokol alias menerima semua paket yang masuk ke Interface WAN. Meski sedikit berbahaya karena menerima semua paket namun untuk sementara akhirnya masalah terpecahkan dan sekarang MikroTik dan pfSense saya sudah dapat berkomunikasi dan Routing OSPFnya pun berjalan.
h. Referensi
-
Mikrotik Wiki - OSPF Case Studies
i. Kesimpulan
Dengan menggunakan Routing Dinamis kita tidak akan terlalu repot dalam mengkoneksikan segmen-segmen dalam Jaringan yang besar karena kita tidak menambahkan Static Route satu persatu pada setiap perangkat Jaringan yang tentu saja sangat memusingkan dan tidak efisien.
Cukup sekian yang dapat saya tulis, semoga bermanfaat bagi teman-teman semuanya!
Dan seperti biasa, Terima Kasih!
Wassalamu'alaikum Wr. Wb.
Posted by
Fajar Ru